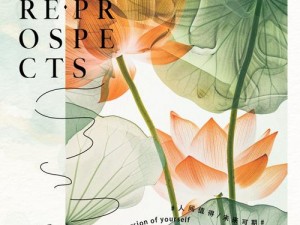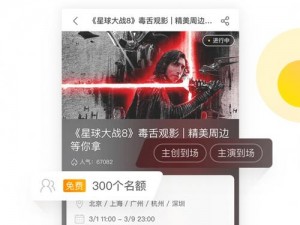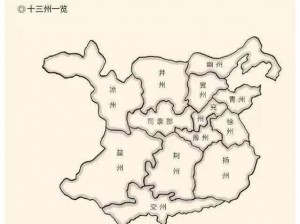Win11 VGA模式下如何进入:详细步骤解析与操作指南
对于许多计算机用户来说,进入Win11的VGA模式可能是解决显示的必要步骤。本文将详细介绍在Win11系统中如何进入VGA模式,帮助读者解决可能遇到的显示。在介绍具体步骤之前,我们先来了解一下VGA模式以及它在Win11中的作用。VGA模式是一种基本的显示模式,它可以解决许多与显示相关的。本文将提供详细的步骤解析和操作指南,帮助读者顺利进入VGA模式。
二、进入Win11 VGA模式的步骤
1. 准备工作
- 确保你的计算机已经安装了Win11操作系统。
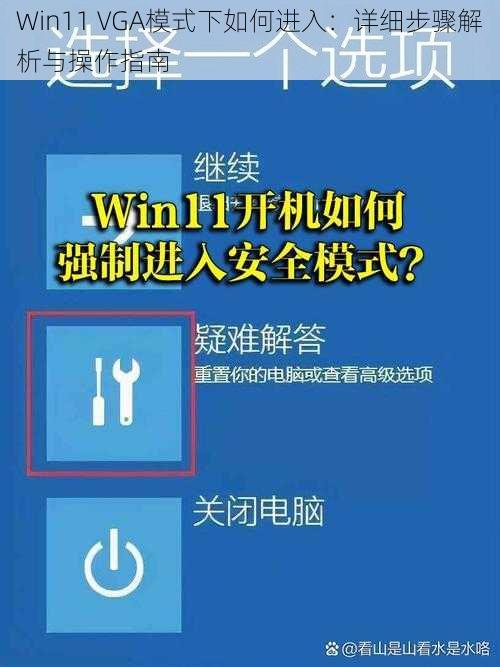
- 准备好显示器的连接线,确保其与计算机的连接正常。
- 了解计算机的基本硬件配置,特别是显卡信息。
2. 进入安全模式
- 重启电脑,在开机过程中不断按下F8键,直到出现启动选项菜单。
- 在菜单中选择“安全模式”并按下Enter键。
3. 切换至VGA模式
- 在安全模式下,右键点击桌面空白处,选择“显示设置”。
- 在显示设置中找到“高级显示设置”并点击。
- 在高级显示设置中,找到“显示适配器属性”并点击。
- 在显示适配器属性中,选择“列出所有模式”。
- 在模式列表中选择VGA分辨率,并应用设置。
4. 调整分辨率和刷新率
- 进入VGA模式后,可能需要调整分辨率和刷新率以适应显示器。
- 根据显示器的规格,选择合适的分辨率和刷新率。
三、解决常见
1. 无法显示在VGA模式下
- 如果在切换至VGA模式后无法看到任何显示,请检查显示器连接线是否牢固连接。
- 尝试重新插拔显示器连接线,或者更换连接线进行测试。
2. VGA模式分辨率过低
- 在VGA模式下,由于硬件限制,可能无法获得高分辨率。
- 尝试调整显示设置中的分辨率选项,以找到最适合的分辨率。
3. 切换回正常模式后显示异常
- 从VGA模式切换回正常模式后,如果显示异常,可以尝试重启电脑。
- 若仍然存在,可能需要检查显卡驱动程序是否需要更新。
四、注意事项
1. 在进行任何设置更改之前,请确保备份重要数据。
2. 切换至VGA模式可能会影响图形性能和显示效果。
3. 如果不确定如何操作,建议咨询专业人士或寻求技术支持。
本文详细介绍了如何在Win11系统中进入VGA模式,并解决了可能遇到的常见。通过遵循本文提供的步骤和注意事项,读者可以顺利进入VGA模式并解决显示。希望本文能够帮助到需要的读者,并为其提供了有价值的信息和指导。
对于需要进入VGA模式的读者,建议在实际操作前再次确认计算机硬件和软件的兼容性,以避免不必要的。随着技术的不断发展,未来的操作系统可能会提供更多的显示模式和设置选项,我们期待Win11及以后的版本能够进一步优化显示设置,为用户提供更好的体验。